
Using the Chatter service on your smartphone is an easy way to communicate with co-workers. The service allows you to send messages, upload files, and connect with others. You can also approve expense reports, receive messages, and follow topics.
Following
Whether it’s a project, a campaign, or a sale, Chatter helps employees work together and communicate with ease. Using social networking features like Facebook and Twitter, Chatter streamlines work and helps businesses keep their employees on the same page. Chatter also features polls, which allow employees to engage in real-time conversations about the latest ideas and information.
Chatter is an easy-to-use enterprise social networking tool that allows users to connect with coworkers and access data in the cloud. It provides a comfortable and productive environment for employees to brainstorm, share insights, and recommend new concepts. Chatter also allows project managers to track critical projects.
Chatter groups take project management to the next level. Users can follow other people and groups to see their updates. Groups can be public or private. Private groups are only visible to group members, while public groups can be seen by anyone Twitter Tactics
The Chatter feed displays updates from users, groups, and records. Users can also follow specific users or records. They can also search for posts related to specific topics. Posts can be bookmarked or pinned for easy reference.
Chatter includes a Following feature, which automatically follows 25 of the most recent records that you’ve used. It also displays a status update on your profile page and on the Chatter feeds of people who are following you. Users can also comment and like posts.
Chatter users can also follow groups, files, and other records. The feed allows them to follow users, records, and files, and it displays updates and activity on a record. The Chatter Feed can be customized to display a record’s activity feed, a list of records, or an overview of all records.
Feeds
Similarly to Facebook’s personal profile, Chatter feeds allow users to see posts by people they follow and groups they belong to. The feeds are a way to stay up-to-date with the organization and share information with colleagues.
The Chatter Feed is a component that can be added to any page. It displays messages related to a record or topic. It also allows users to create new instances of Chatter.
The Feed Tracking feature allows real-time notifications for changes to records. Depending on the user’s preference, the feed can be displayed anywhere, including the profile, the list view, and the record detail page.
You can follow people or groups, and see posts, files, and activities. You can also add and comment on posts. Posts can be bookmarked and pinned for easier visibility. You can follow up to 500 records and comment on posts.
The status updates bar underneath your profile picture will indicate what you’re working on. You can also use the bookmark feature to easily find unpublished feed items. You can also add polls or ask questions.
A new instance of Chatter can be added to a group page, project page, or page layout. A new instance won’t capture chatter from other user feeds. It’s also important to make sure that the component’s model is set correctly.
For Chatter to work properly, you must be a member of the community. In addition, you must have access to a record that is associated with a feed item. If you don’t have access to a record, you won’t see associated posts.
When you set up Feed Tracking, you can follow individual records and files. You can also choose whether you want to receive notifications for mentions or updates on your profile.
Topics
Using Chatter topics can help you organize your posts, increase visibility, and provide your organization with the voice of your customers. Topics can be used to tag contacts, documents, cases, and other objects. They are similar to Twitter hashtags, and can be used to tag, search, and follow posts.
A topic can be a single word or several words, and are case-insensitive. You can also use tags to create labels. You can add tags as needed, and without administrator intervention. The best part is that you don’t have to worry about them overlapping with other data or being mirrored elsewhere. You can also search and label posts as needed.
The Topics for Objects feature in Salesforce allows you to tag records, and organize them based on the topic. You can enable Topics for objects for cases, contacts, accounts, custom objects, and campaigns. You can also sort Topics by Name, Id, and popularity.
Topics are available in all editions of Salesforce, including Salesforce Classic. They are available in both the standard and Lightning versions. They can be accessed through the Salesforce Chatter tab. In addition, you can find topics by using the search box. You can also create posts, polls, and custom actions with the Chatter Publisher.
You can also track topics through the Chatter Feed. You can see updates on a record, along with a poll, answers to posts, and comments. You can bookmark posts for later reference. You can also “like” and comment on posts, and even follow other people to see what they are up to.
Chatter topics are not as useful for reporting. They are not visible in reports, and there is no way to export or analyze their data.
Files Connect
Using Files Connect, you can share files with specific groups in Salesforce. You can also make files private and edit their version history. You can also upload and share files using Chatter.
You can also use Files Connect to search for files in external sources. You can also run standard file reports. You can also connect to other file systems, such as Google Drive. You can also run custom reports. You can also attach files to leads, documents, and profiles.
You can also configure Files Connect to consider metadata from Office 365 documents. However, you need to enable the drive API in API manager. This will allow you to create lookup fields. These lookup fields can be related to any object in Salesforce. You can also use a pencil icon to edit the fields. You can also add the fields to forms.
You can also configure Files Connect in Reference Mode. This mode does not store the copy of the document in Salesforce. Instead, you will have a reference to the document in Google Drive. This reference will be used for media file name and description. However, videos and audio files are not included in the SharePoint index.
You can upload files up to 2GB. You can also delete files. You can also use the Recycle Bin to restore deleted files.
You can also create groups in Chatter. These groups allow you to bring your team together in a shared space. You can also leave comments on shared posts. You can also create FAQ sections in Chatter. The file types that Salesforce supports include image files, PDFs, Microsoft(r) PowerPoint presentations, and Excel spreadsheets.
You can also attach files to your Salesforce records. However, you cannot sync specific document libraries. You will have a storage limit of 200,000 files in 24 hours.
Approve expense reports
Using the Salesforce Chatter app, approvers can view and approve expense reports. Aside from the standard email notification link, approvers can also access this page by clicking on the Worklist entry.
The Worklist page is an overview of all items on the user’s personal worklist. The page includes a list of pending approvals. In addition, it also includes a list of key information regarding expense reports. For example, it displays which expense reports require approval and the cost of each line item. It also includes links to the Approve Transactions page, which lets approvers view expense reports.
The Approve Transactions page includes separate pages for each type of transaction. It also includes an overview page displaying all transactions. Aside from displaying expense reports, it also allows approvers to view the chartfield strings assigned to the expense type lines.
The Approver Comments window is also available. This window allows approvers to leave comments on expense reports. When an expense report is approved, the comments are saved to the expense report. The Comments field can be viewed by the approvers, the auditors, or the employee who submitted the expense report.
The Pending Actions section contains names of the approvers, auditors, and other users involved in the approval process. In addition, it includes a link to the Approve Transactions page, allowing approvers to check out expense reports that require attention.
The Definition of Totals page explains various expense totals. It also includes a link to the Approver Comments window. It’s also worth noting that this page is located in the Travel and Expenses folder.
The Approver Comments window also contains a button to send the expense report back to the employee for correction.
If you need more information’s content please visit site Click Here.



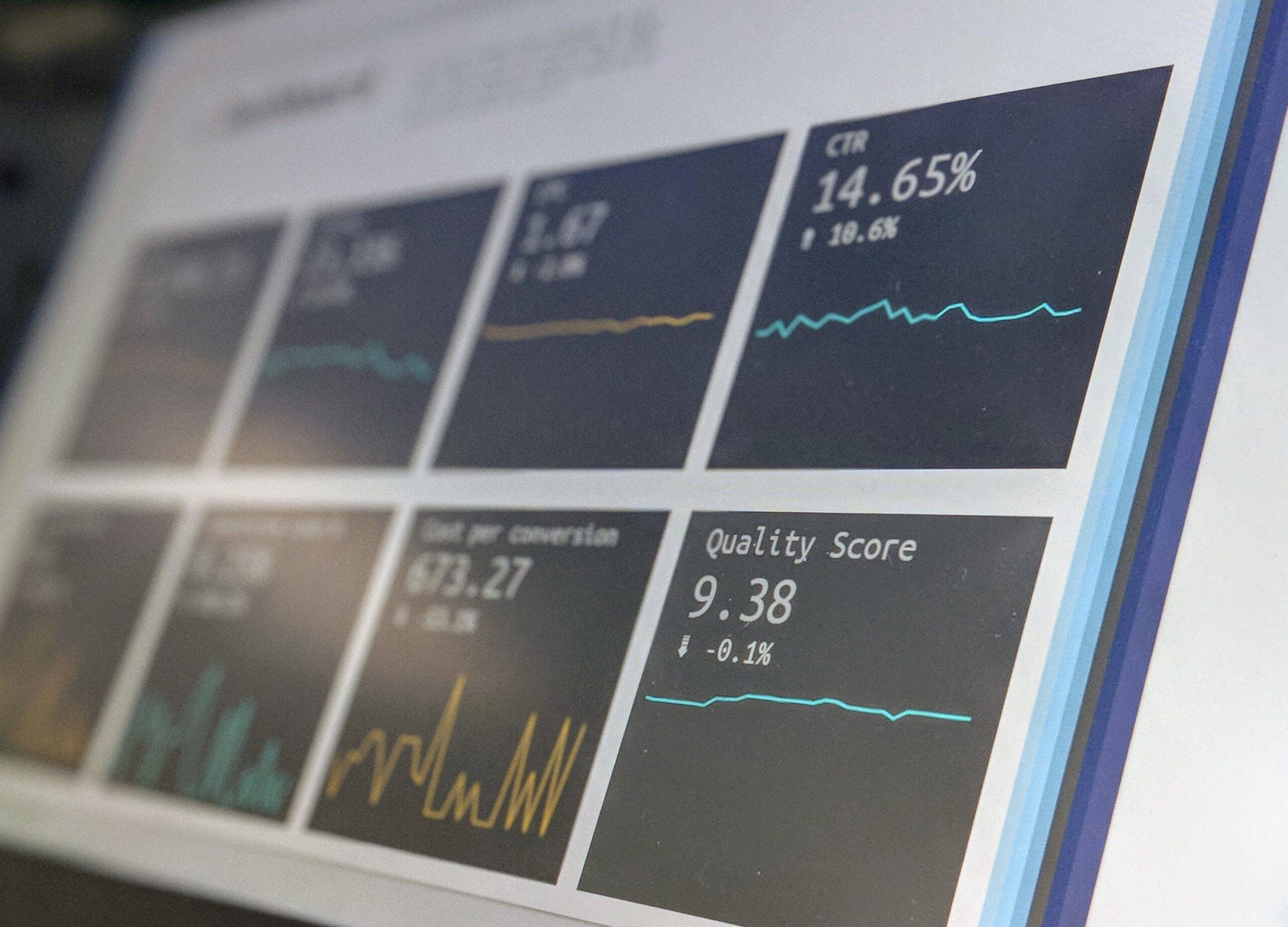
https://over-the-counter-drug.com/# cvs over the counter covid test
Amazing tons of excellent info.
write my speech for me online how to write a thank you for interviewing me letter best website to write my essay